PS4版ディアブロ3のセーブデータ関連のまとめです。
経験値テロやPS4が壊れた時のためのバックアップ方法、アイテムの保管方法、USBストレージ(USBメモリとPS4で外付けハードディスクを使う方法など)についての記事です。
はじめに
バージョン2.3になり、マルチプレイ時の経験ボーナスの仕様が変わりました。アイテムにつく経験値ボーナスは装備者本人にのみ適用でしたが、2.3からはパーティ全員で共有/平均化されるようになりました。そのため、経験値ボーナス満載のチーターと一緒になると、一瞬でパラゴンレベル一気に上がってしまうという問題が起きています。いわゆる「経験値テロ」というやつです。
また、PS4は修理に出すと動作確認のために初期化されてしまいます。買ったばかりだからといって安心していると、ある日突然、電源が入らなくなって……そんな可能性もゼロではありません。
そのため、何かトラブルが起きる前にセーブデータをバックアップしておく必要があります。
実は筆者もセーブデータが消えて痛い目にあいました。急に電源が入らなくなったというのは私のことです(;´∀`)
そこで今後のためにいろいろと調べてみました。
追記:アップデートにて対策が施されましたが、筆者はマルチプレイを全くしないので最近の状況はわかりません。
追記2:アップデートにより、装備につく経験値ボーナスはレベル70になると1/10にカットされるようになりました。
おすすめの運用方法
けっこう長くなってしまったので、最初に筆者なりのまとめを載せておきます。
セーブデータのバックアップ
①マルチプレイの直前に、USBメモリへ手動でバックアップ
②オンラインストレージへの自動アップロードを有効にしておく
上記2つを組み合わせて使うのが良いと思います。
アイテムの保管
- 倉庫用アカウントを用意するのがオススメです
(メールアドレスとコントローラーが余分に必要) - ただし、きりがないのでアカウントは1~2個が無難です
- とことんやるなら、ローカルアカウント+システムのバックアップを使いましょう
2019年追記:
ローカルアカウント+システムのバックアップは、コレクターならありかなという感じでしたが、今はもう必要ないかもしれません。セット強化などにより高難易度周回が格段に楽になっていますし、レジェンダリーアイテムのドロップ率自体もパッチで上方修正されました。特に非エンシェントのアイテムは、わざわざ倉庫キャラを作ってまで保管しておくよりも、どんどん分解してしまい、必要になったらその都度キューブレシピで狙うぐらいの方が楽と思います。
USBストレージ
- PS4はUSB2.0とUSB3.0に対応
- フォーマットはFAT32、exFATに対応
- セーブのみならUSB2.0のUSBメモリでもOKです
- 動画もコピーしたいなら書き込みの速いデバイスをオススメします
バックアップの種類と方法
「アプリケーションセーブデータ管理」と、システムの「バックアップ/復元」があります。前者は通常のセーブデータ管理、後者はシステムの丸ごとバックアップです。一般的には前者を使います。
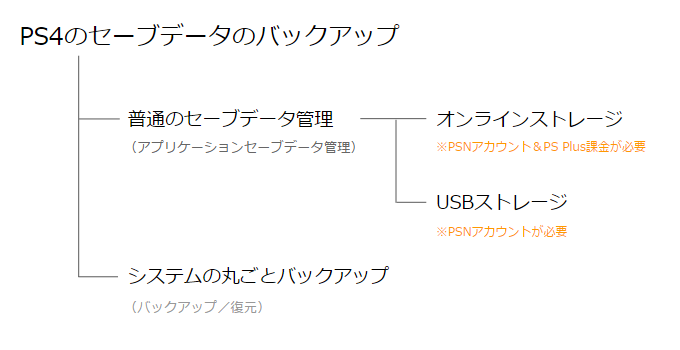
アプリケーションセーブデータ管理の種類
[設定]→[アプリケーションソフトのセーブデータ管理]で、セーブデータのバックアップと復元ができます。以後これを「セーブデータ管理」と呼びます。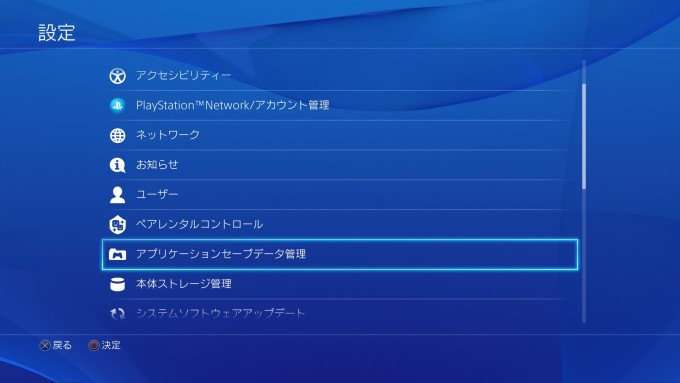
セーブデータ管理には、USBストレージとオンラインストレージの2つが利用できます。利用の前提となる条件を確認しましょう。
①PSNアカウントが必須
オンラインストレージだけでなく、USBメモリにコピーしたいだけでも、PSNアカウントが必要になります
②オンラインはPS Plus加入アカウントのみ
オンラインストレージは、PS Plusに加入(課金)しているアカウントでのみ利用可能です。別のアカウントのセーブデータを、PS Plus加入のアカウントのストレージに保管するといった芸当はできません。
「セーブデータお預かりサービス」と呼ばれています。
オンラインストレージの仕組み
PSNのサーバー(オンラインストレージ)に、セーブデータをアップロード(保存)したり、そこからダウンロード(復元)したりできます。
- 容量は1アカウントにつき10GB(PS4)
- データ数の上限は1000個
ただし、同じタイトルのセーブデータを複数保持するようなことはできません。
※ディアブロ3のセーブデータは、12.59MBです
アップロード方法には、自動アップロードと手動アップロードがあります。
自動アップロード
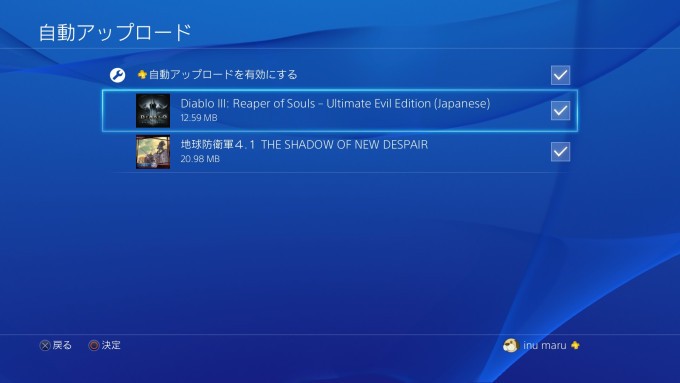
▲自動アップロードのオン/オフと、自動アップロードするタイトルを選べます。一度設定を確認しておいたほうがいいでしょう
自動アップロードは、公式マニュアルによると、次のように書かれています。
セーブデータが更新された場合は、スタンバイモードや電源オフに移行するときなどログアウト時に自動でPlayStation Networkのサーバーに保存されます。
引用:PlayStation®4 ユーザーズガイド
ゲームプレイ後に一旦電源を落とし、オンラインストレージが更新されているかをチェックしてみました。しかし、新しいセーブデータにはなっていませんでした。即座に反映されるという訳ではないようです。
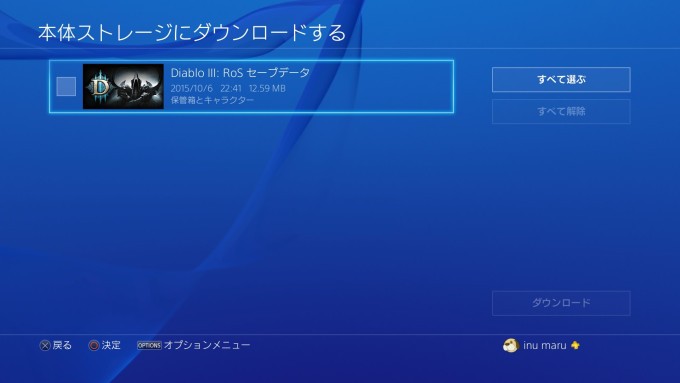
▲「本体ストレージにダウンロードする」を選んだ時の画面。ダウンロードする前にデータの記録日時を確認できます
調べたところ、PS3の「自動アップロードは48時間ごとに行われる」そうです。PS4も同じような仕組みになっていると思われます。
これを「数日前まで戻ってしまう」と捉えるか、それとも「数日前まで戻せる」と捉えるかはプレイヤー次第です。
マルチプレイをまったくしない人や、気心の知れた友人とのみプレイする人であれば、特に問題はないでしょう。しかし、パブリックゲームやコミュニティなど、不特定多数のプレイヤーと遊ぶ機会のある人からすると、かなり不安が残ると思います。
ただ、PS Plusに加入しているなら、自動アップロードは有効にしておいた方が無難です。自動アップロードをオフにしてしまうと、手動でバックアップを取らないかぎり、保険がまったくない状態になってしまいます。経験値トラブルはもちろん、PS4が突然壊れた場合にも対処ができません。
手動アップロード
自動アップロードをオンにしていても、任意のタイミングで手動アップロードができます。自動アップロードの間隔が気になる人は、手動アップロードを使えばOKということになります。
筆者的には、手動アップロードと、USBストレージへのバックアップは手間的にほとんど一緒です(いつもUSBメモリが行方不明という人は別ですが)。
どうせなら、USBメモリへの手動バックアップをメインにし、オンラインストレージへの自動アップロードを保険として使う方がオススメです。バックアップが2ヶ所になるのは大きいです。自動アップロードのタイミング等を気にする必要もありません。
操作補足
■自動アップロードの設定
[設定]→[アプリケーションセーブデータ管理]→[本体ストレージのセーブデータ]→[自動アップロード]■手動アップロード
[設定]→[アプリケーションセーブデータ管理]→[本体ストレージのセーブデータ]→[オンラインストレージにアップロードする]■オンラインストレージからの復元
[設定]→[アプリケーションセーブデータ管理]→[オンラインストレージのセーブデータ]→[本体ストレージにダウンロードする]■USBストレージへのバックアップ
[設定]→[アプリケーションセーブデータ管理]→[本体ストレージのセーブデータ]→[USBストレージ機器にコピーする]一般的なUSBメモリがあれば問題なくできるはずです。
■USBストレージからの復元
[設定]→[アプリケーションセーブデータ管理]→[USBストレージ機器のセーブデータ]→[本体ストレージにコピーする]システムのバックアップ/復元
インストールしたゲームソフト、アプリケーションソフト、セーブデータ、録画した動画、スクリーンショット、基本設定などをまとめてUSBストレージにバックアップします。
一般的には、ハードディスク(HDD)の換装や、修理に出す時に使います。
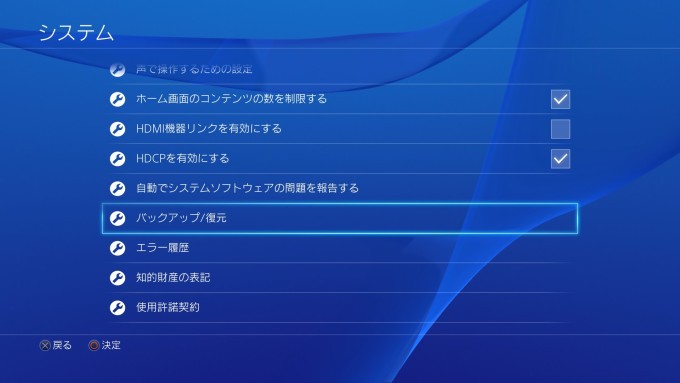
注意点1:
復元の際はシステムが初期化されます。セーブデータのみの復元はできません。
注意点2:
バックアップする容量とストレージの性能にもよりますが、非常に時間がかかります。
USB3.0の外付けハードディスクでも1分2.5GBぐらいしか出ませんでした。たとえば300GBのバックアップなら、2時間はかかる計算です。USB2.0だとその倍ぐらいかかりそうです。
一応、これには抜け道があります。
オプション設定でバックアップの対象からアプリケーション(ゲームソフト等)を除外することもできるので、これを使えばバックアップにかかる時間を大幅に短縮できます。ただし、復元後にゲームソフトを全部自分でインストールしなおす必要があります。
後で解説するローカルアカウントの倉庫を作る場合は、このシステムの「バックアップ/復元」が必要になるので覚えておくといいでしょう。
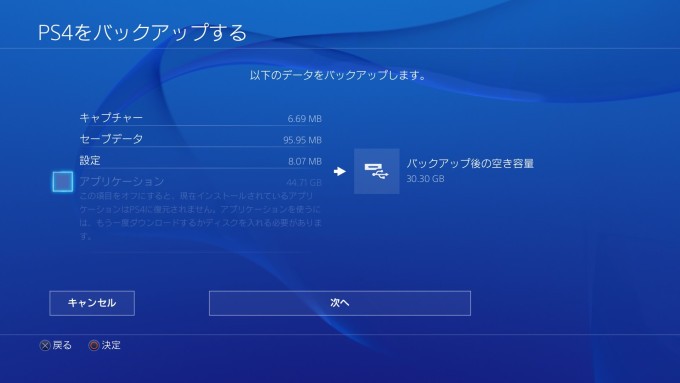
▲キャプチャーした動画などをあらかじめ削除し、さらに「アプリケーション」のチェックを外すと、基本設定とセーブデータだけをバックアップ可能です
補足:いつも使うPS4の登録とは
システムのバックアップ/復元の際に、いつも使うPS4の登録解除を促されることがあったような気がしたので、補足しておきます(どのタイミングだったか忘れてしまいました)。
「いつも使うPS4として登録」というのは、PSNのアカウントとPS4本体をひも付けすることで、購入したソフトの正当な利用をスムーズに行うための仕組みです(違法利用を防ぐための仕組みでもあります)。
DL販売でソフトを購入した場合、オンライン認証というシステムがよく使われます。ユーザーのアカウントとソフトを購入したという情報がオンラインで照合されて一致しなければソフトが起動できないといった仕組みです。しかし、システムがメンテナンス中だったり、ユーザーがインターネットに接続できない場合は、照合自体ができません。それを解決する方法が「いつも使うPS4」です。
PS4とアカウントを紐付けしてあれば、認証を毎回しなくてもダウンロード購入したソフトをプレイできます。なのでPSNがメンテや不調でつながらない場合でも、ソフトの起動&オフラインプレイなら問題なく行えるという訳です。
その代わりに「いつも使うPS4」として登録できるのは1台のみとなっています。また、登録や解除には不正ができないよういくつかの制限があったりします。
本題に入りますが、登録解除が必要なのは、そのPS4を手放す場合と、修理に出す場合です。修理に出すためにシステムのバックアップを取る際は「いつも使うPS4の登録解除」をするべきです。しかし、この記事で紹介しているようなケース(ローカルアカウントのセーブデータを定期的にバックアップ)なら、登録解除は不要です。
なお、PS4の電源が入らなくなり、やむなくそのまま修理に出す場合は、修理に出す際にそのことを伝えましょう。「電源が入らないので、いつも使うPS4の登録解除ができなかった」とか、「PSNアカウントではない、HDD内のローカルアカウントのゲームのセーブデータのバックアップができなかったので、できれば残して欲しい」とか、とりあえず要望を伝えておいたほうがいいでしょう。
※後からインターネット経由で登録解除も可能です。ただ、悪用を防ぐために半年に1回しかできないといった縛りがありますので、電源故障の際はメーカーに対処してもらいましょう
公式リンク:「いつも使う PS4」の登録/解除
アイテムの保管方法
アイテムは貯めこまないのが理想です。しかし、ディアブロ好きで倉庫キャラを作ったことがない人はいないでしょう。
メインアカウント内のキャラクターに持たせる
特別な準備がいらない最もシンプルな方法です。ただ、1キャラクターにつきアイテム60個しか持てません。倉庫キャラでアカウントが全部埋まってしまう可能性が高いです。
サブアカウントを作り、倉庫にする
別のアカウントを用意し、そのアカウントの保管箱+キャラクターにアイテムを持たせるという方法です。新しい保管箱がまるまる1個手に入るので、それなりの数をキープできます。
その代わり、予備のコントローラーが必須です。念のため書いておきますが、PS3用のコントローラーはつなげません。
アカウントは、PSNアカウントと、ローカルアカウントのどちらを選べます。
PSNアカウント vs ローカルアカウント
PSNアカウント
■長所
通常のセーブデータ管理で、バックアップができます。
■短所
1アカウントにつきメールアドレスが1つ必要です。同じメールアドレスで複数のPSNアカウントは作れないため、別途用意する必要があります。アカウント作成時の住所氏名等の入力もけっこう面倒です。
補足:倉庫用のアカウントならPS Plusに入る必要はありません
ローカルアカウント
■長所
作成に制限がないので、何アカウントでも簡単に作れます。
■短所
通常のセーブデータ管理でバックアップができません。システムの「バックアップ/復元」を行う必要があります。
どちらが良いか?
バックアップのしやすいPSNアカウントを作る方法が一般的です。アイテムは貯め出すときりがないので、作成に制約のあるPSNアカウントで運用したほうが、そのあたりの抑制にもなる気がします。
ただ、全クラスやるとか、長く遊ぶつもりなら、ローカルアカウントで倉庫を作ったほうが楽かもしれません。
ちなみに筆者は、ローカルアカウントで倉庫キャラをたくさん作り、丸ごとバックアップが面倒なのでそのまま遊んでいたら、故障して倉庫データ全滅というありがちなパターンです。アプリ抜きのシステムバックアップでいいから、ちゃんとしておくべきだったと後悔してます。
倉庫アカウントの実際
フラグ立て
倉庫キャラ(サブアカウント側)がアドベンチャーモードにアクセスできないと、アイテムの受け渡しが面倒なので、ストーリーモードクリアのフラグだけ立てます。
1.メインアカウントでストーリーモードの最後からスタート(難易度エキスパート以下)
2.サブアカウントにキャラクターを作り、そのゲームに参加させる
3.メインキャラで引率してAct5をクリアする(サブアカウント側は死んでいてもOK)
4.クリアしたら、ティラエルに話しかける
5.エンドロールが流れ始めてから、ボタンを押してタイトルへ戻る
これでクリアフラグがセーブされます。コントローラーがあり、PSNアカウントを作るところまで完了していれば、10分ぐらいで終わります。
なお、アイテムを受け渡す際は、難易度をノーマル、ハード、エキスパートのいずれかにする必要があります。これより上の難易度のゲームに参加できるようにするのは手間がかかります。特にT7以上は割に合わないのでやめましょう。
■T1~T6対応
→Act4クリア+レベル70到達。Act4クリアと、レベル70にするのは1キャラだけでOKです。他のキャラはレベル1で大丈夫。
■T7~T10対応
→受け渡しに使う倉庫キャラのレベルが70でなければなりません。レベル1のキャラでT7以上のゲームに参加しようとすると、エラーが出て入れません。
育成装備
もしもT1~T6対応まで行う場合や、メインアカウントのサブキャラの引率までやる場合は、育成用装備も用意したほうがいいでしょう。基本的に経験値ボーナスと、死なないための生命力が重要です。死んでいても経験値は入りますが、微々たるものです。
比較的簡単に集められる装備
- レベル70武器+緩和の宝石
- レベル22のケインセット(兜にルビー、その他はアメジスト)
- 生命力のついたヘルファイア・アミュレット(あまりもの)
- ヘルファイア・リング
- キューブにレオリックの王冠(兜にルビーが前提)
冗談だけど作ってみたい装備
キューブで要求レベルを取り除いた装備
- レベル70レオリックの王冠(ルビー)
- レベル70レオリックの印章指輪
- レベル70ケインセット3点
- レベル70ボーンセット3点
アカウント設計(アイテムの振り分)
サンプルとして筆者の例を紹介しておきます。好みでかまいません。
倉庫1アカウントの場合
PSNアカウントを1つ用意するケース。
筋力、敏捷性、知性で分け、さらに武器や防具といったおおまかな種類で振り分けます。
①STR Amu/Ring(アミュレットと指輪)
②STR Set(セットアイテムの武器防具)
③STR Armor(防具全般)
④STR Weapon(武器とオフハンド)
⑤DEX Amu/Ring
⑥DEX Set
⑦DEX Armor
⑧DEX Weapon
⑨INT Amu/Ring
⑩INT Set
⑪INT Armor
⑫INT Weapon
①のキャラでストーリークリアのフラグを立てます。低レベルで死亡回避のパッシブが覚えられる馬場にすることが多いです。
セットアイテムは他のクラスで遊ぶ時のためにとっておくことが多く、すぐにいっぱいになります。アミュレットや指輪も、なかなかベストな品を拾えないので、半端な品が貯まっていきます。
倉庫複数アカウントの場合
ローカルアカウントでたくさん用意するケース。
ストーリーモードクリアのフラグを立てるだけなら、各クラスに1アカウントずつ作ってもいいぐらいです。
■サンプル(4アカウント)
アカウント1 STR
アカウント2 DEX
アカウント3 INT
アカウント4 Amu/Ring
アカウント:STRの内訳
- 一時保管用キャラ(レベル70)
- STR汎用武器
- STR汎用防具
- STR汎用セット
- STR腕甲
- バーバリアン専用武器
- バーバリアン専用防具
- バーバリアン専用セット
- クルセイダー専用武器
- クルセイダー専用防具
- クルセイダー専用セット
ローカルアカウントのバックアップ
繰り返しになりますが、ローカルアカウントのセーブデータのバックアップは「システムのバックアップ/復元」でしかできません。
通常は丸ごとバックアップするのですが、時間がかかりすぎます。定期的にバックアップをするつもりなら、オプションでアプリケーションを除外し、基本設定とセーブデータのみにするのが現実的でしょう。故障等で復元をしなければいけない事態はそう何度もあることではないと思います。いざとなったら手動で再インストールすればいいと思います。
■まとめ
- メインアカウントは「セーブデータ管理」でマメにバックアップ(USBストレージ+自動アップロード)
- ローカルアカウント(倉庫)は週1回とか月1回とかのサイクルでシステムバックアップ(アプリ除外、動画等は事前に移動)
バックアップ用USBストレージ
基本仕様
- PS4で利用できるのは、USB2.0とUSB3.0です
- ファイルシステムはFAT32またはexFATにする必要があります
「PS4対応の外付けハードディスク」とか「公式推奨USBメモリ」みたいなものはないようです。上記の仕様に沿っていれば普通に使えると思いますが、いくつか注意点を書いておきます。
USBメモリは出荷時にFAT32でフォーマットされていることが多いため、そのまま使えます。
外付けハードディスク(HDD)は注意が必要です。WindowsならNTFS、MacはMac OS拡張フォーマット(HFS+)が標準なので、手持ちのハードディスクをそのまま流用しようとすると認識しない可能性があります。
→ウィキペディア「ファイルシステム」
使いたい場合はFAT32やexFATでフォーマットしなおす必要があります。ただ、古いOSではexFATが使えない場合があるので、それぞれの環境に合わせてどの形式にするか確認してください。
なお、PS4を使ってUSBメモリや、外付けハードディスクをフォーマットすることはできません。PC等がない場合は、あらかじめFAT32でフォーマットされているUSBメモリを選ぶのが無難です。
用途別まとめ
セーブデータのみ
→USBメモリ 何でもOK
セーブデータ+動画等
→USB3.0の書き込みの早いUSBメモリまたは外付けHDD
システムのバックアップ
→バックアップする容量以上のストレージ
→丸ごとバックアップならUSB3.0の外付けHDD
→アプリ抜きなら、USBメモリでも入りきると思います
筆者の使っている機器
動作を保証するものではありませんが、参考までに書いておきます。

▲左からトランセンドJetFlash700、サンディスクExtreme、ウェスタンデジタルElements Portable
USBメモリ
■トランセンドの安い32GB(JetFlash700)
【Amazon.co.jp限定】 Transcend USBメモリ 32GB USB 3.0 キャップ式 ブラック (無期限保証) TS32GJF700E (FFP)
セーブやスクリーンショットなら特に不満はないです。動画のコピーはけっこうかかります。値段の割に性能はいいと思います。
■サンディスクの速い32GB(Extreme)
SanDisk Extreme USB3.0 フラッシュメモリー 32GB (無期限保証)[国内正規品] SDCZ80-032G-J57
速いと噂のUSBメモリです。しかし、出荷時のファイルシステムがFAT32になっていました。FAT32では、なぜかトランセンドよりも遅かったです。exFATでフォーマットしなおしたら、速くなりました。買う場合は、並行輸入品ではなく、国内正規品をオススメします。
外付けハードディスク
■ウェスタンデジタルのポータブルHDD(Elements Portable)
WD ポータブルHDD TV録画対応WD Elements Portable 2TB 3年保証 USB 3.0 WDBU6Y0020BBK-JESN
WD Elements Portable 2TB。旅行の動画や写真のバックアップ用に買いました(サンクチュアリではありませんよw)。PS4からの書き込み速度は、サンディスクのUSBより速かったです。容量も桁違いですので、他にも用途があるなら悪くないと思います。
出荷時はNTFSフォーマットでした(要再フォーマットです)。
駆動はバスパワーなので電源は不要です。一般的には便利ですが、スマホやタブレットとつなぐならUSBメモリの方がいいでしょう。大きさはタバコの箱より少し大きめ、文庫本よりは小さめといった感じです。
転送速度比較
PS4で撮った動画をコピーして、ストップウォッチで測ってみました。手動なので精度は低いです。
テストに使った動画ファイル
770.7MB+273.0MB=合計1GB程度
| ストレージ | PS4→USB | USB→PC | PC→USB |
|---|---|---|---|
| トランセンドJetFlash700 | 4分8秒 | 11秒 | 47秒 |
| サンディスク Extreme | 1分21秒 | 7秒 | 12秒 |
| WD Elements Portable | 46秒 | 11秒 | 32秒 |
PCと比べるとPS4のUSB転送は遅いですね。PC→USBは、PCを再起動してからコピーしているのでキャッシュはないと思いますが、特にUSBメモリでは大きな差が出ています。
PS4からの転送では、USBメモリよりも、ポータブルHDDの方が速かったのが意外でした。ただ、ポータブルHDDは容量が多いので、いろいろ詰め込んでいくと速度が落ちそうな気はします。
ベンチマーク
ベンチマークもやってみました。フォーマットした上で、ファイルサイズ1GBでのテストです。
実際のテストとはずいぶん違っています。ベンチマークでは、サンディスク ExtremeもWD Elements Portableも書き込み速度はほとんど一緒です。

▲トランセンドJetFlash700

▲サンディスク Extreme

▲ウェスタンデジタル Elements Portable
システムの復元のテスト
上記のWD Elements Portableを使って実際にシステムのバックアップと復元を試しました。
ゲームソフト込みで44,83GBのバックアップに17分25秒かかりました。これはバックアップ開始ボタンを押してから、再起動、コピーが終わるまでの時間です。超単純計算すると42MB/secぐらいしか出てません。1時間で150GBぐらいの計算です。
補足等
セーブデータを複数残したい場合
「アプリケーションセーブデータ管理」で保存する場合の話です。
■フォルダ構造
PS4/SAVEDATA/アカウント名(記号)/プロダクトID
アカウント名は暗号化されたみたいに記号の羅列になります。ディアブロ3 DL版のプロダクトIDは、CUSA00242です。パッケージ版もたぶん同じだと思います。このフォルダの中に入っているファイルがセーブデータです。
復元する時は、同じフォルダ構造にしておく必要があります。
ストレージをフォーマットする時のクラスターサイズ
OSに従えば大丈夫だと思います。念のためリンクを貼っておきます。
参考リンク:
NTFS、FAT、および exFAT のデフォルトのクラスター サイズ
FAT32 ファイル システムのデフォルトのクラスタ サイズの説明
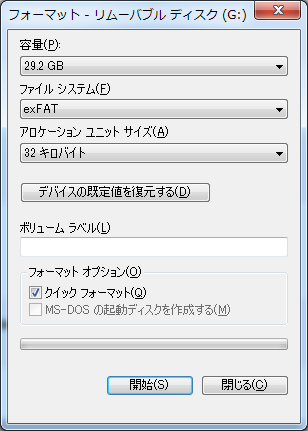
▲サンディスクのExtremeがFAT32で遅かったので、exFATにフォーマットしなおした時の画面です
余談
慣れない記事を書いたら時間かかってしまいました。素人による素人のためのバックアップガイドというところです。倉庫やレベル上げはあんまり大々的に書いてもアレなので、扱いにくい話題でした。



